Refreshing Your Google Calendar on PC: A Complete Information
Associated Articles: Refreshing Your Google Calendar on PC: A Complete Information
Introduction
With enthusiasm, let’s navigate by the intriguing subject associated to Refreshing Your Google Calendar on PC: A Complete Information. Let’s weave fascinating data and supply contemporary views to the readers.
Desk of Content material
Refreshing Your Google Calendar on PC: A Complete Information
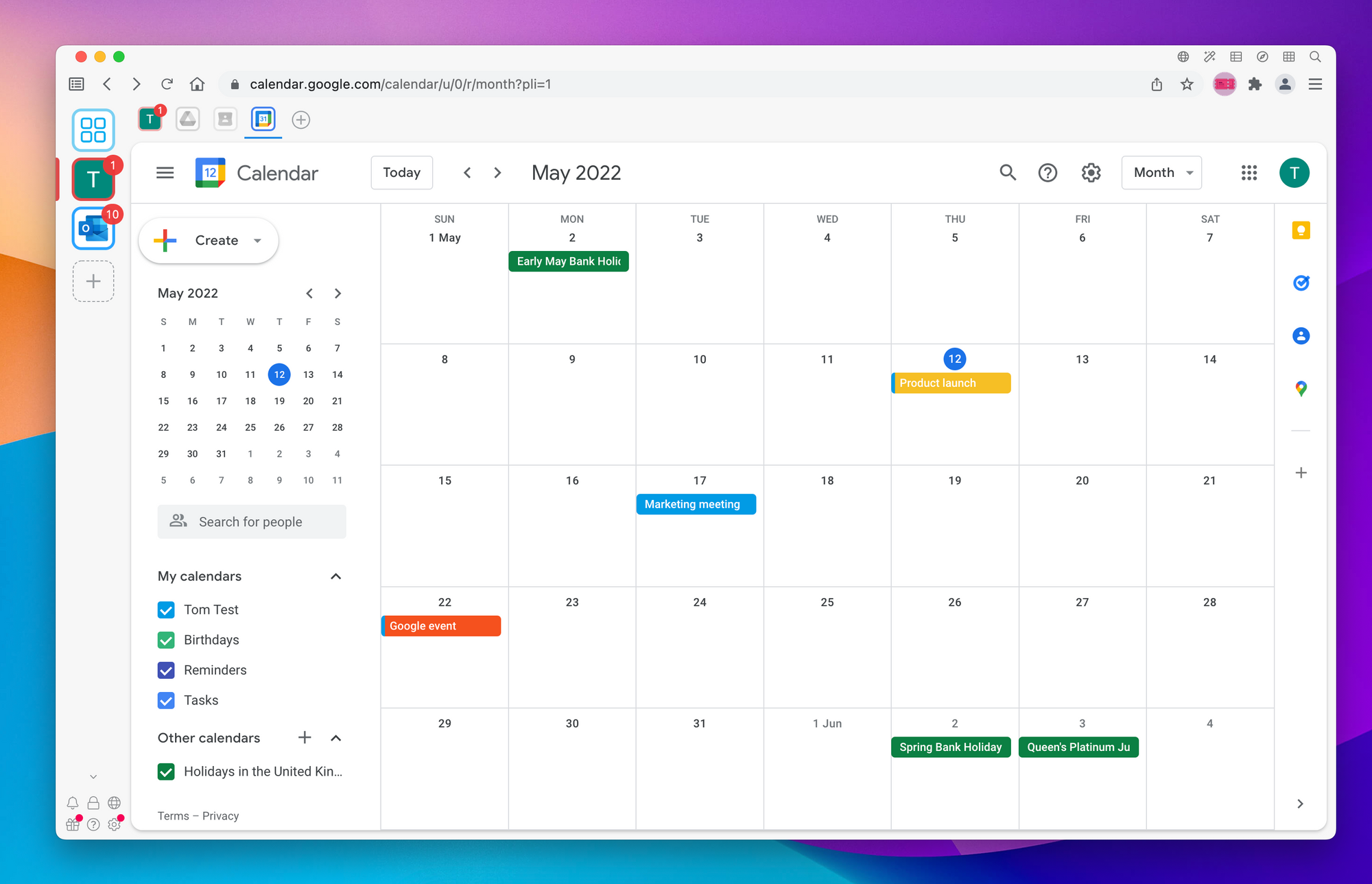
Google Calendar is a ubiquitous software for managing schedules, appointments, and occasions. However like every on-line service, it sometimes wants a refresh to make sure you’re seeing essentially the most up-to-date data. A easy refresh can resolve minor glitches, show newly added occasions, and stop outdated data from inflicting scheduling conflicts. This complete information explores numerous strategies for refreshing your Google Calendar on a PC, addressing widespread points and offering troubleshooting ideas.
Understanding the Want for a Refresh
Earlier than diving into the strategies, it is essential to know why you would possibly must refresh your Google Calendar. A number of situations necessitate a refresh:
- Delayed Occasion Updates: If somebody provides or modifies an occasion you are invited to, there is perhaps a slight delay earlier than the change displays in your calendar. A refresh ensures you see the most recent model.
- Conflicting Schedules: In case you’re experiencing scheduling conflicts that appear inexplicable, a refresh can resolve discrepancies brought on by outdated data.
- Lacking Occasions: Newly created occasions or these imported from different calendars could not instantly seem. A refresh can pull in these lacking entries.
- Visible Glitches: Typically, minor visible glitches like overlapping occasions or incorrect timestamps can happen. A refresh typically corrects these aesthetic issues.
- Browser Cache and Cookies: Your browser’s cached information can generally intervene with the right show of your calendar. Clearing the cache and cookies (as described later) can not directly refresh your calendar view.
- Community Connectivity Points: Intermittent web connectivity can forestall your calendar from updating appropriately. Guaranteeing a secure connection is essential.
- Google Calendar Server-Aspect Points: Not often, Google Calendar would possibly expertise short-term server-side points affecting updates. In such circumstances, ready a brief interval after which refreshing is often adequate.
Strategies for Refreshing Google Calendar on PC
There are a number of methods to refresh your Google Calendar in your PC, starting from easy browser actions to extra concerned troubleshooting steps.
1. The Fundamental Refresh:
That is the best methodology and infrequently the simplest. It includes utilizing your browser’s refresh button:
- Find the Refresh Button: Most browsers have a round arrow icon (typically labeled "Refresh" or "Reload") situated within the tackle bar.
- Click on the Refresh Button: Merely click on this button to drive your browser to reload the Google Calendar web page. It will fetch the most recent model of your calendar from Google’s servers.
2. Arduous Refresh (Pressure Reload):
A tough refresh clears your browser’s cache for the present web page, guaranteeing you are seeing essentially the most up-to-date model with none cached information interfering. The tactic varies barely relying in your browser:
- Google Chrome: Press
Ctrl + Shift + R(orCmd + Shift + Ron a Mac). - Mozilla Firefox: Press
Ctrl + Shift + R(orCmd + Shift + Ron a Mac). - Microsoft Edge: Press
Ctrl + Shift + R(orCmd + Shift + Ron a Mac). - Safari: Press
Cmd + Shift + R.
3. Clearing Browser Cache and Cookies:
Your browser shops short-term recordsdata (cache) and web site information (cookies) to hurry up loading occasions. Nonetheless, outdated cached information can intervene with the right functioning of internet sites, together with Google Calendar. Clearing your browser’s cache and cookies can successfully resolve many refresh-related points. The steps for clearing cache and cookies range barely relying in your browser, however usually contain going to your browser’s settings, discovering the "Privateness and Safety" or "Historical past" part, and deciding on the choice to clear searching information. You should definitely choose "Cached photos and recordsdata" and "Cookies and different website information."
4. Checking Your Web Connection:
A poor or unstable web connection can forestall your Google Calendar from updating appropriately. Guarantee you have got a secure web connection by checking your community settings, restarting your router, or contacting your web service supplier if vital.
5. Checking Google Calendar Server Standing:
Whereas uncommon, Google Calendar would possibly expertise short-term outages or server-side points. Test the Google Workspace Standing Dashboard (for those who’re utilizing a Google Workspace account) or carry out a normal Google seek for "Google Calendar outage" to see if any widespread points are affecting the service.
6. Switching Browsers:
In case you suspect a browser-specific challenge, attempt accessing Google Calendar utilizing a unique browser (e.g., Chrome, Firefox, Edge). If the issue disappears in a unique browser, it suggests an issue together with your unique browser’s configuration or extensions.
7. Disabling Browser Extensions:
Browser extensions can generally intervene with web site performance. Briefly disable any extensions you have got put in, notably these associated to calendar administration or advert blocking, and see if the issue resolves. If it does, you’ll be able to re-enable the extensions one after the other to establish the perpetrator.
8. Re-signing into Google Calendar:
In some circumstances, re-signing into your Google account can resolve authentication points which may forestall your calendar from updating. Merely signal out of your Google account after which signal again in.
9. Contacting Google Assist:
In case you’ve tried all of the above strategies and are nonetheless experiencing issues refreshing your Google Calendar, it is time to contact Google Assist. They’ll examine extra complicated points and supply tailor-made options.
Troubleshooting Frequent Points:
- Occasions not showing: Test your calendar settings to make sure the right calendars are chosen for show. Additionally, confirm that the occasions are appropriately assigned to the suitable calendar and have the right date and time.
- Overlapping occasions: That is typically a visible glitch. Strive refreshing the web page, clearing your browser cache, or utilizing a unique browser.
- Incorrect timestamps: Guarantee your gadget’s date and time are appropriately set. Incorrect system time can result in inaccurate calendar shows.
- Sluggish loading occasions: A sluggish web connection or a lot of occasions in your calendar could cause sluggish loading occasions. Strive refreshing the web page, clearing your cache, or optimizing your web connection.
By following these steps, you’ll be able to successfully refresh your Google Calendar in your PC and make sure you’re all the time working with essentially the most up-to-date data. Keep in mind to start out with the best strategies and progressively transfer to extra superior troubleshooting steps if vital. Usually refreshing your calendar, together with good web hygiene practices, will aid you keep a easily functioning and dependable scheduling system.

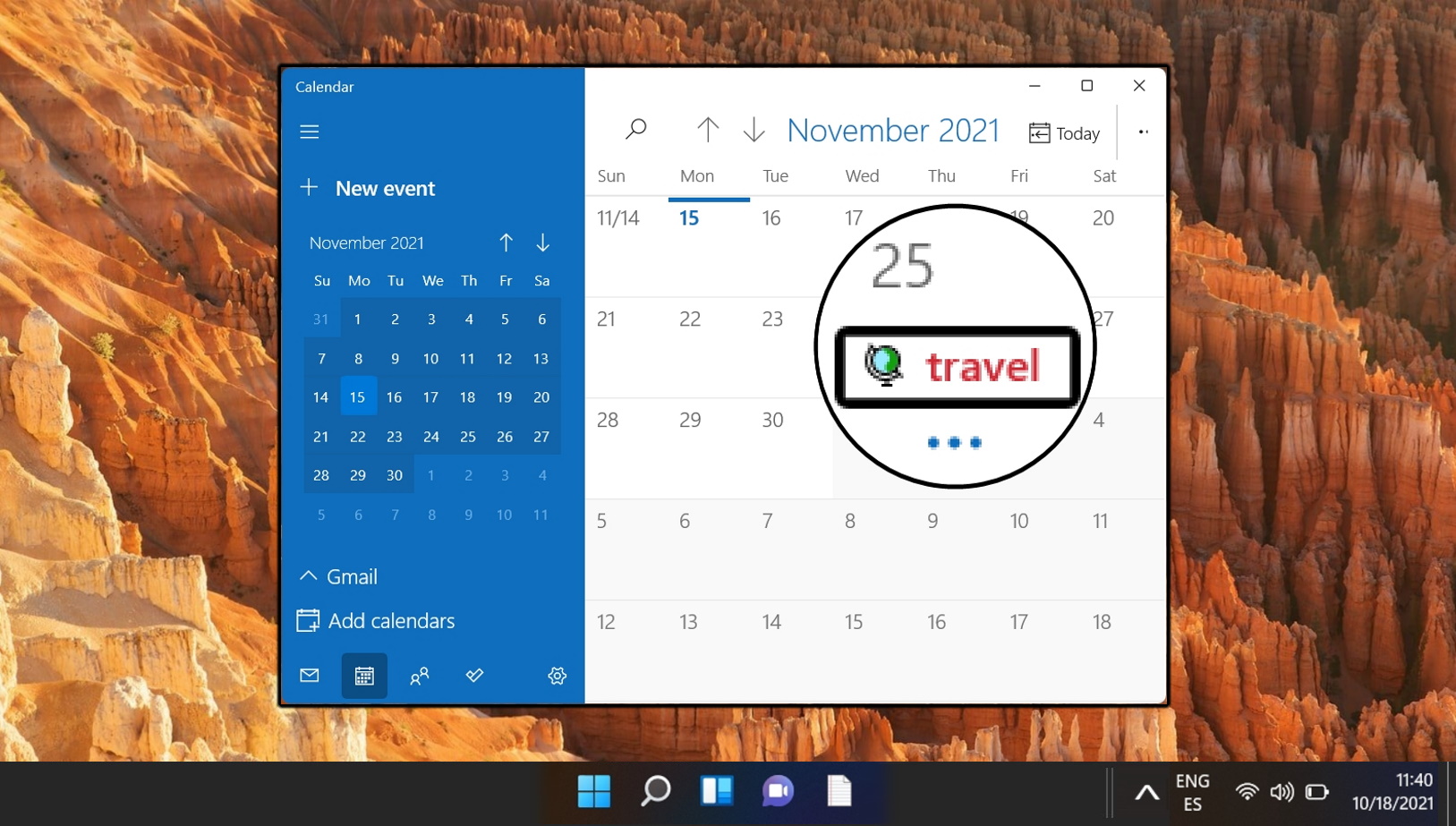

![[Tutorial] Sync Notion with Google Calendar Using Make - YouTube](https://i.ytimg.com/vi/ooEFXonGCsA/maxresdefault.jpg)
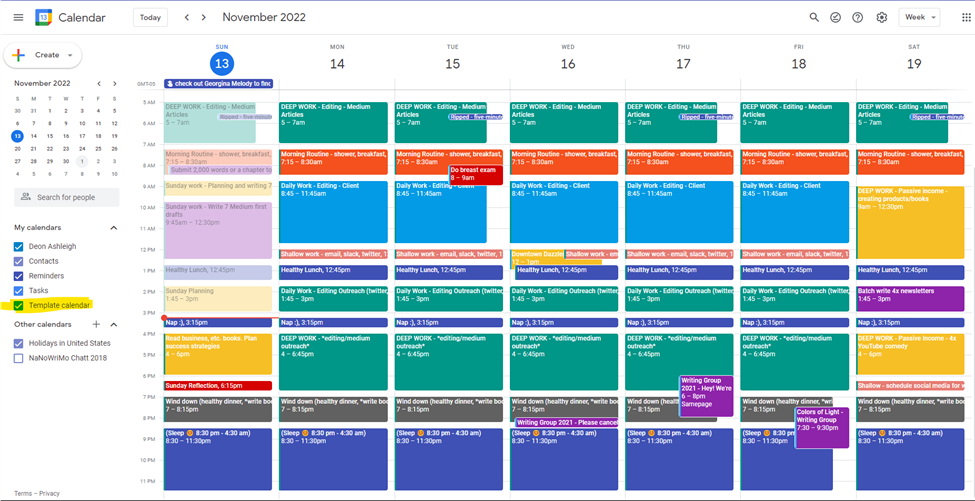



Closure
Thus, we hope this text has supplied precious insights into Refreshing Your Google Calendar on PC: A Complete Information. We thanks for taking the time to learn this text. See you in our subsequent article!