Crafting Maps on Google Maps: A Guide to Visualizing Information
Related Articles: Crafting Maps on Google Maps: A Guide to Visualizing Information
Introduction
In this auspicious occasion, we are delighted to delve into the intriguing topic related to Crafting Maps on Google Maps: A Guide to Visualizing Information. Let’s weave interesting information and offer fresh perspectives to the readers.
Table of Content
Crafting Maps on Google Maps: A Guide to Visualizing Information
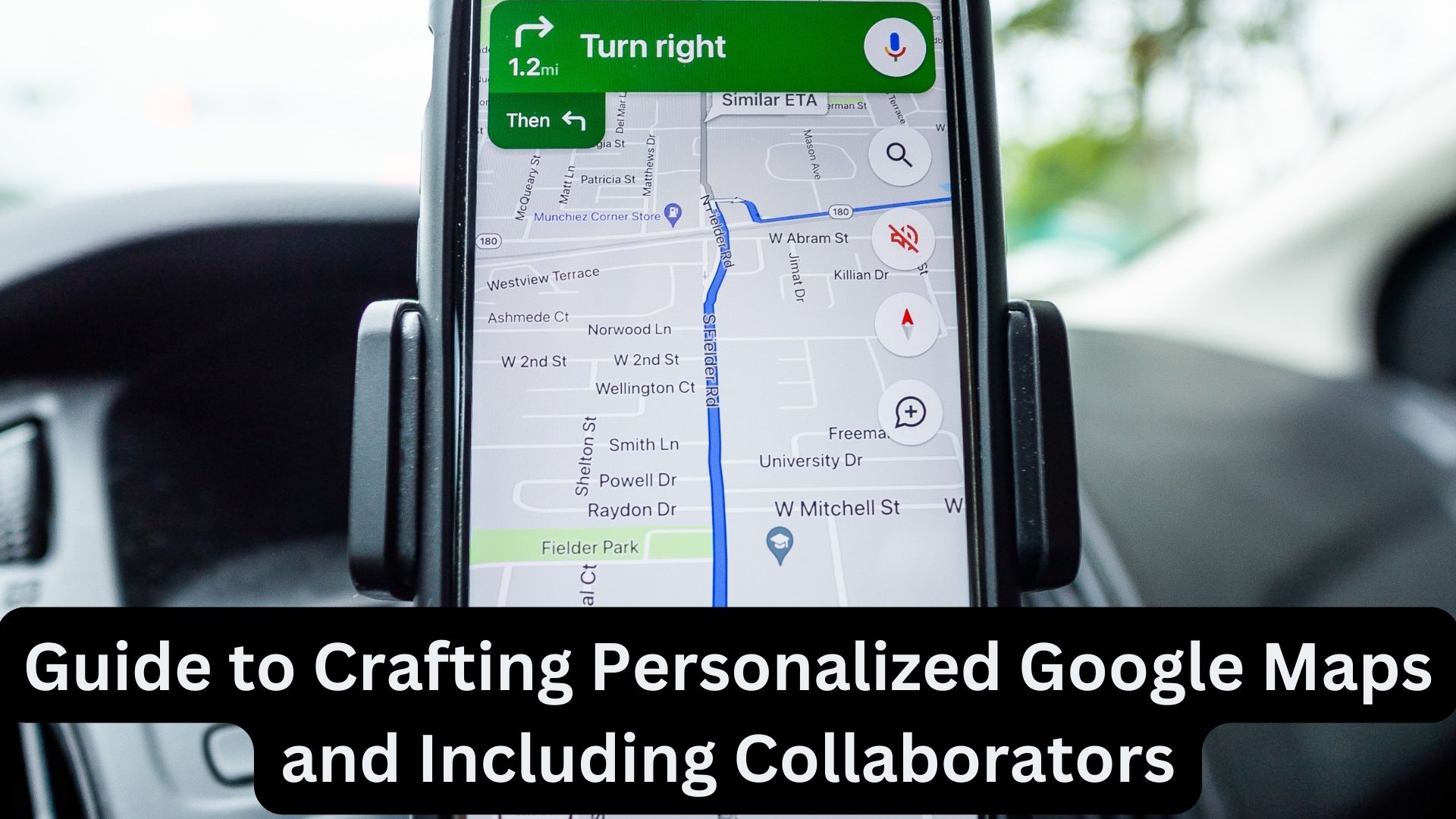
Google Maps, a ubiquitous tool for navigating the physical world, offers a powerful platform for creating and sharing custom maps. This capability extends beyond mere navigation, enabling users to visualize data, highlight specific locations, and communicate information in a visually engaging manner. This article provides a comprehensive guide to creating maps on Google Maps, exploring the various tools and techniques available, and highlighting the diverse applications of custom map creation.
Understanding the Tools
Google Maps offers two primary methods for creating maps:
-
My Maps: This feature allows users to create custom maps by adding markers, lines, and polygons to represent specific locations, routes, or areas. My Maps provides a user-friendly interface for adding and editing data, as well as sharing maps with others.
-
Google Maps Platform: This platform offers a more advanced set of tools for developers and organizations seeking to integrate custom maps into their websites or applications. It provides access to APIs and SDKs, allowing for greater customization and integration with other data sources.
Building Your Map with My Maps
My Maps is an accessible tool for creating simple yet effective maps. Here’s a step-by-step guide to creating a basic map:
-
Access My Maps: Navigate to https://www.google.com/maps/d/ to access My Maps. You may need to sign in to your Google account.
-
Create a New Map: Click on the "Create new map" button to start a new map project.
-
Add Markers: Click on the "Add marker" icon on the left-hand panel. This allows you to place markers on the map to represent specific locations. You can then customize the marker by adding a title, description, and image.
-
Draw Lines and Polygons: For representing routes or areas, use the "Draw a line" or "Draw a polygon" tools. These allow you to trace paths or define specific areas on the map.
-
Customize Appearance: My Maps offers a range of options for customizing the map’s appearance. You can adjust the map style, change the marker icons, and add labels and legends for clarity.
-
Sharing and Collaboration: Once your map is complete, you can share it with others by selecting the "Share" button. You can choose to share the map publicly, with specific individuals, or within a Google Group. Collaboration features allow multiple users to edit and contribute to the map simultaneously.
Leveraging Google Maps Platform for Advanced Mapping
For developers and organizations seeking more sophisticated map functionality, Google Maps Platform offers a range of APIs and SDKs. These tools allow for:
-
Custom Map Styles: Developers can customize the map’s appearance beyond My Maps’ limitations, creating unique styles and branding elements.
-
Data Integration: Maps can be integrated with external data sources, such as databases or spreadsheets, to display dynamic information.
-
Interactive Features: Maps can be made interactive, allowing users to zoom, pan, and explore data points on the map.
-
Advanced Navigation: Google Maps Platform provides tools for creating custom navigation routes and directions, tailored to specific use cases.
Applications of Custom Maps
Custom maps have diverse applications across various fields, including:
-
Business and Marketing: Businesses can use custom maps to showcase their locations, highlight specific areas of service, or create interactive tours of their facilities.
-
Education and Research: Researchers and educators can create maps to visualize data, illustrate geographical trends, or present historical information.
-
Community Engagement: Community organizations can use maps to raise awareness about local issues, promote events, or provide information on public services.
-
Travel and Tourism: Travelers can create custom maps to plan their itineraries, explore destinations, and discover local attractions.
-
Emergency Response: Maps can be used to track the movement of people and resources during emergencies, facilitating efficient response efforts.
FAQs about Creating Maps on Google Maps
1. Can I use my own data to create maps?
Yes, you can use your own data to create maps on Google Maps. My Maps allows you to import data from spreadsheets, while Google Maps Platform offers APIs for integrating data from external sources.
2. Can I create maps offline?
While you can create maps offline using My Maps, you need to be online to save and share them. Google Maps Platform offers tools for creating maps that can be viewed offline, but this requires additional development.
3. How can I protect my maps from unauthorized access?
You can control access to your maps by choosing sharing settings. You can share maps publicly, with specific individuals, or within a Google Group. You can also set permissions to restrict editing or viewing rights.
4. What are the limitations of My Maps?
My Maps is a user-friendly tool for creating basic maps. However, it has limitations in terms of customization, data integration, and interactive features. For more advanced mapping needs, Google Maps Platform offers a wider range of functionalities.
5. How can I learn more about using Google Maps Platform?
Google Maps Platform offers comprehensive documentation and tutorials to help you learn about its features and APIs. You can also find online resources and communities dedicated to Google Maps development.
Tips for Creating Effective Maps
-
Define Your Purpose: Clearly define the objective of your map and the information you want to convey.
-
Choose the Right Tools: Select the appropriate tool based on your needs and technical skills. My Maps is suitable for simple maps, while Google Maps Platform is for advanced mapping projects.
-
Use Visual Hierarchy: Use colors, icons, and labels effectively to guide the viewer’s attention and highlight important information.
-
Keep it Simple: Avoid overwhelming the viewer with too much information. Focus on the most relevant data and present it in a clear and concise manner.
-
Test and Refine: Share your map with others and gather feedback to identify areas for improvement. Continuously refine your map to ensure it effectively communicates your message.
Conclusion
Creating custom maps on Google Maps offers a powerful way to visualize information, share knowledge, and engage audiences. From simple maps created with My Maps to advanced maps built with Google Maps Platform, the possibilities are vast. By understanding the tools and techniques available, you can leverage the power of Google Maps to create compelling and informative maps that meet your specific needs.

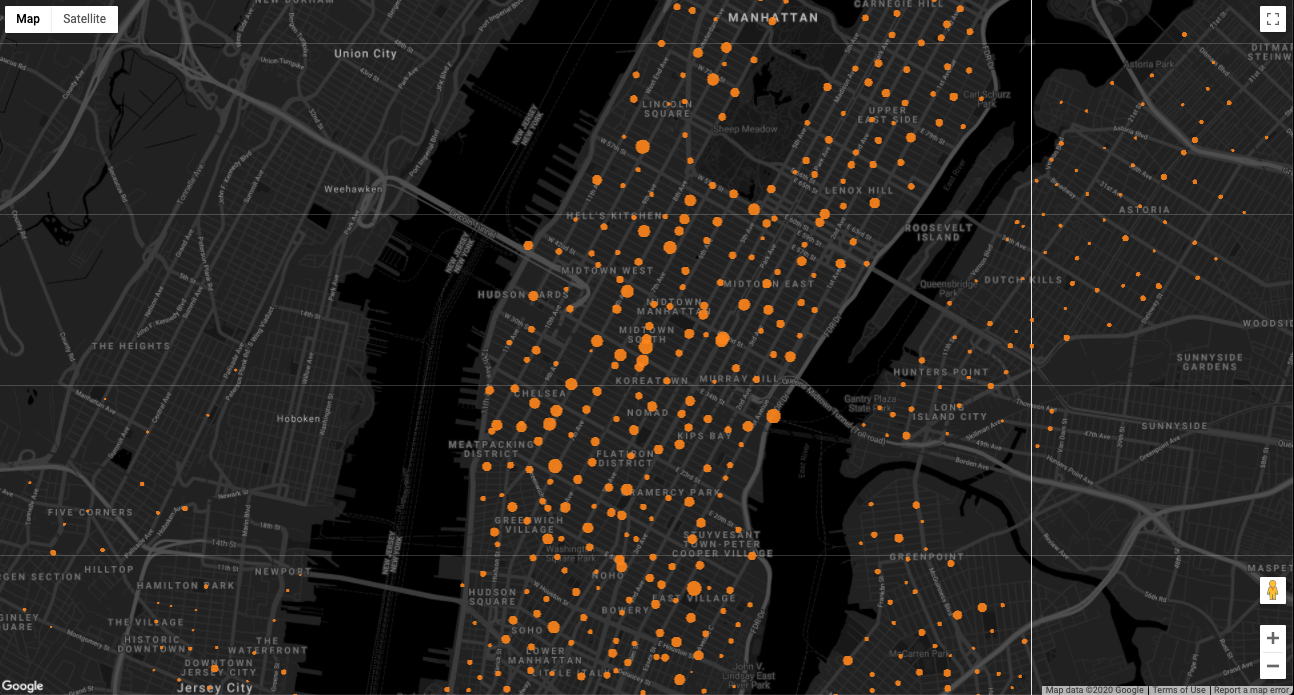
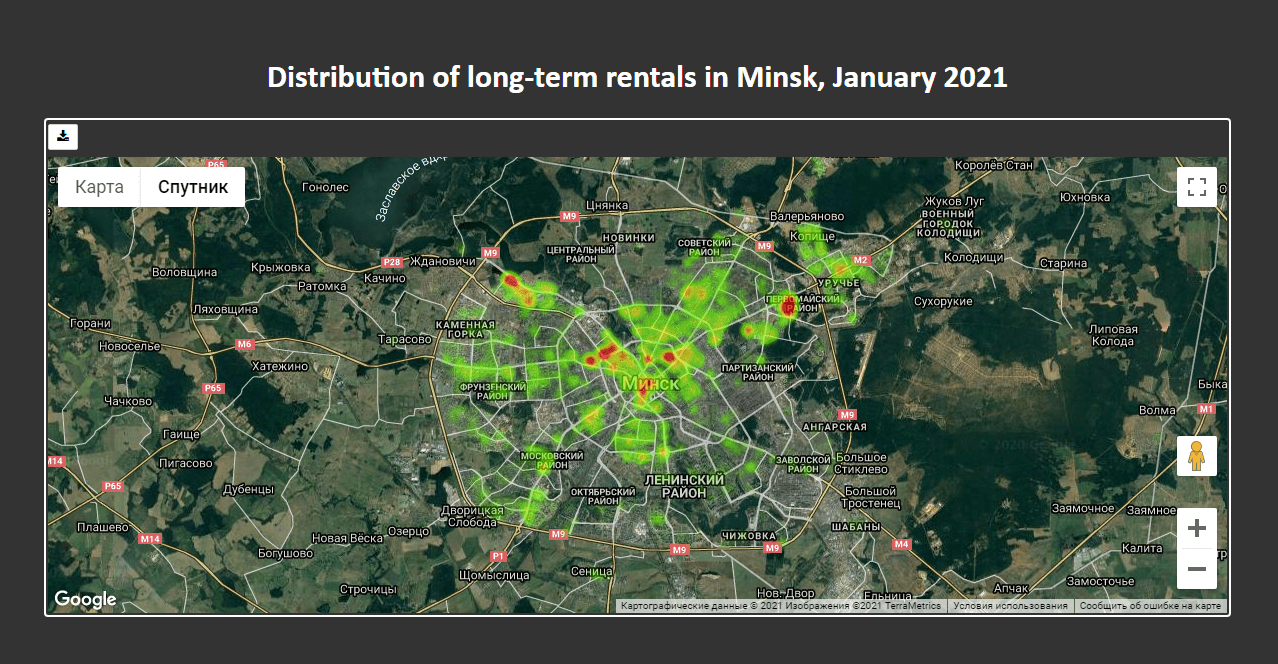


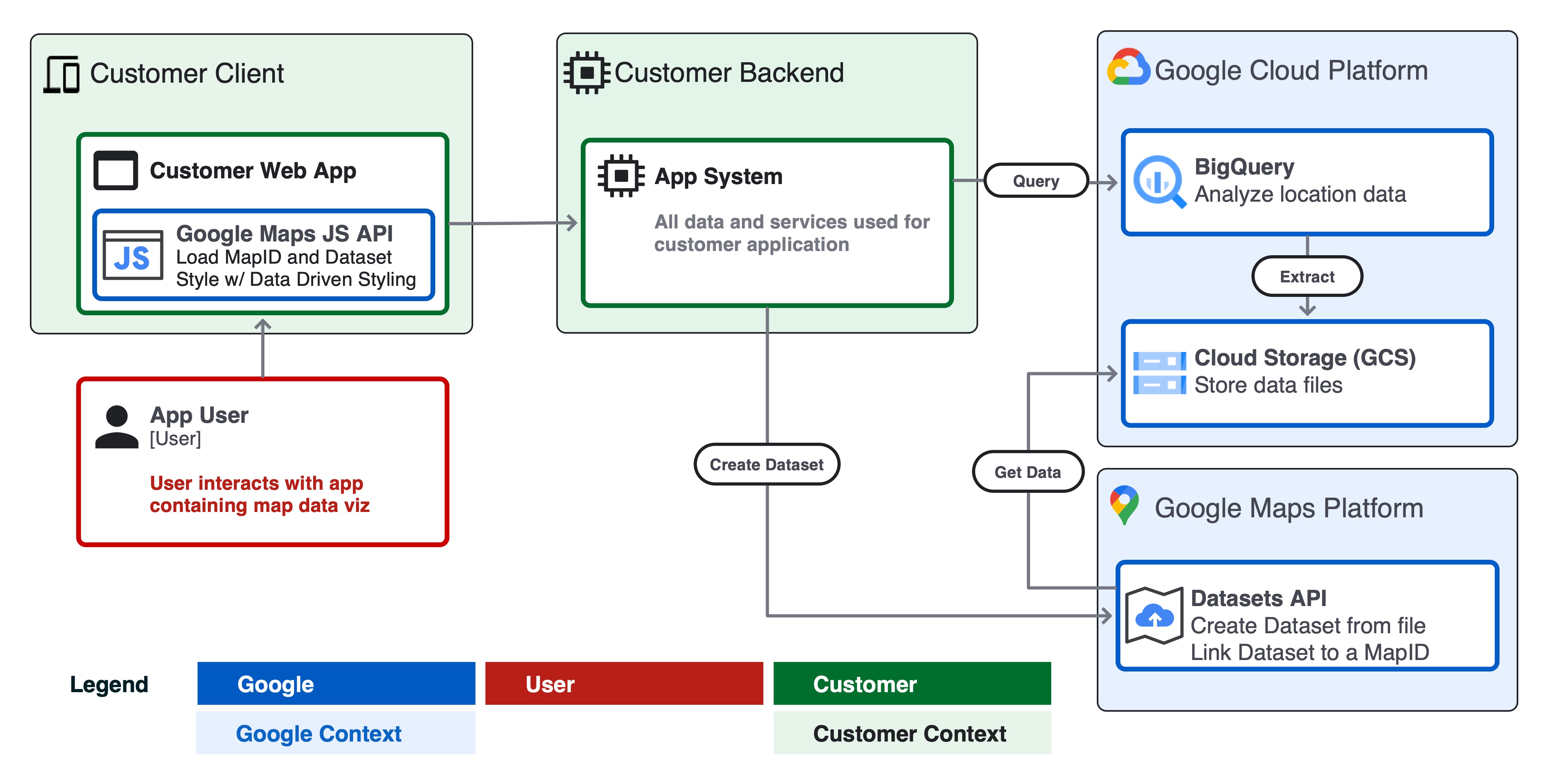
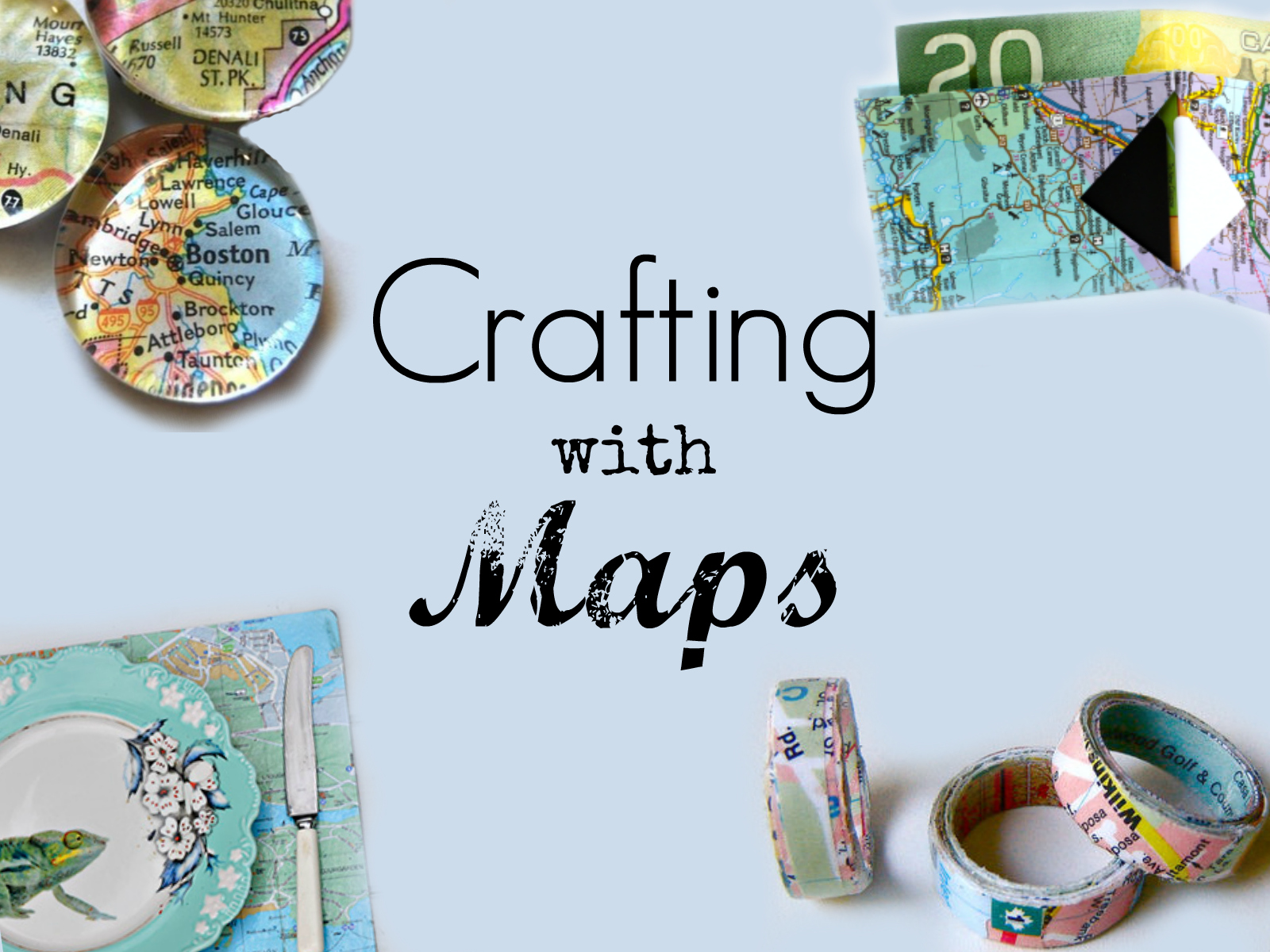

Closure
Thus, we hope this article has provided valuable insights into Crafting Maps on Google Maps: A Guide to Visualizing Information. We hope you find this article informative and beneficial. See you in our next article!